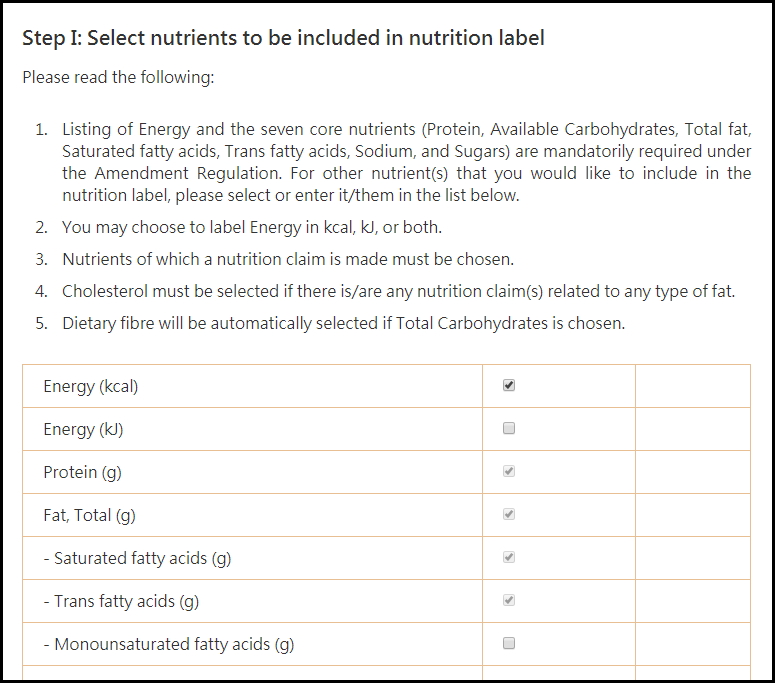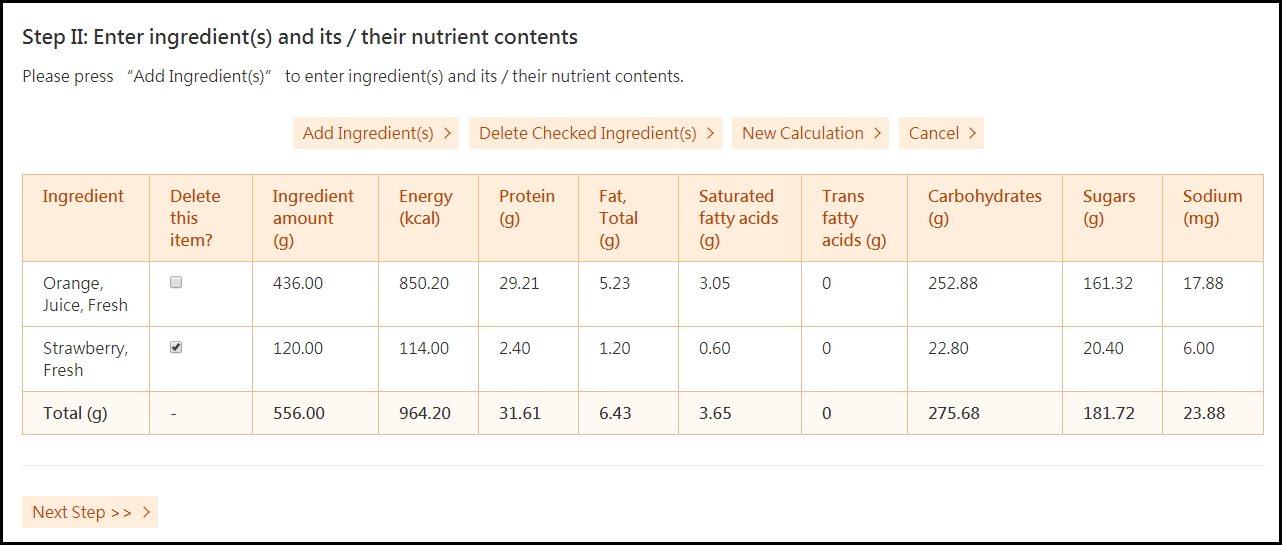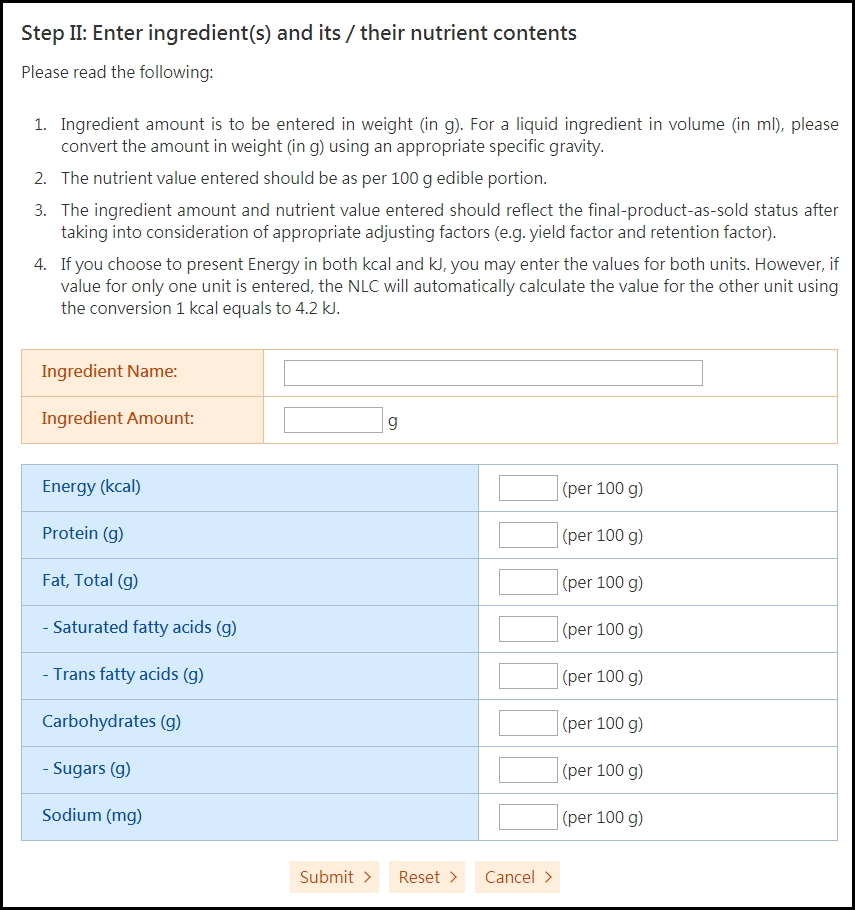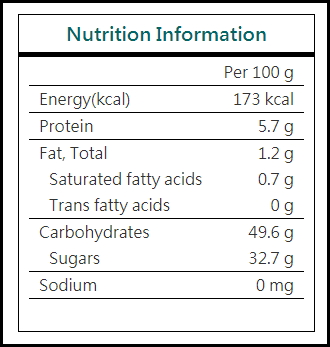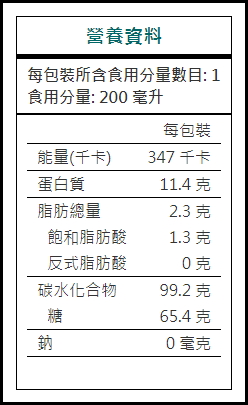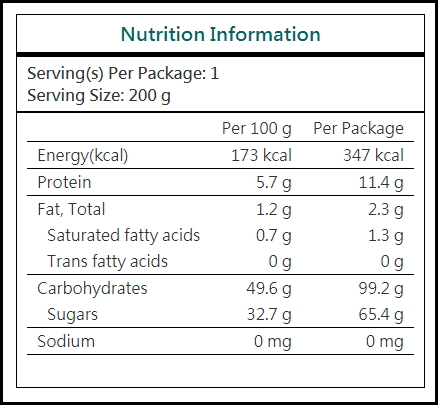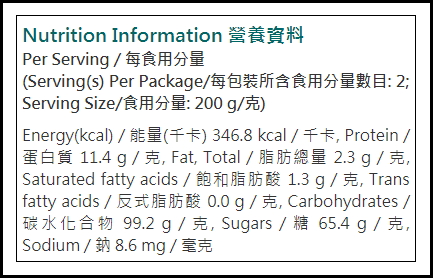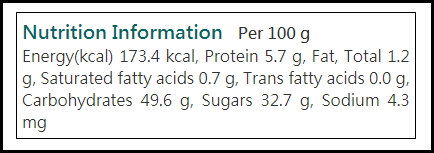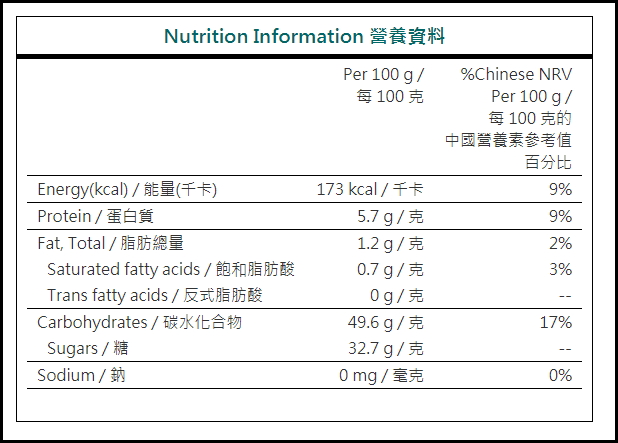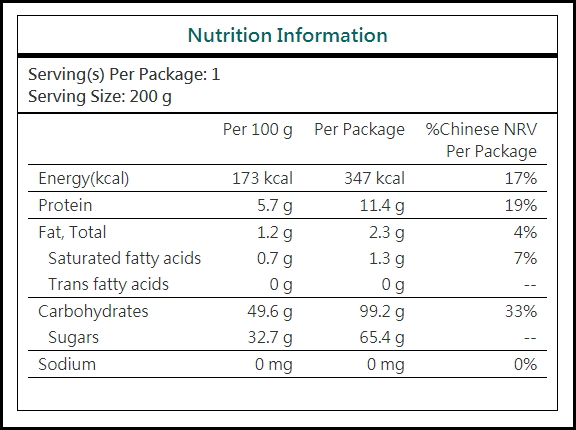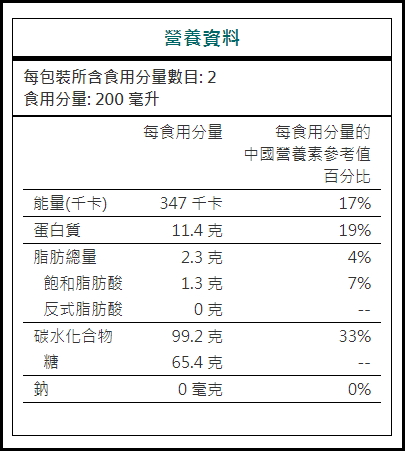Getting Started
Using the NLC to Compile a Nutrition Label
Compiling Another Nutrition Label
Getting Started
- In order to use the online Nutrition Label Calculator (NLC), users shall agree that they have read and understood the Amendment Regulation, the Technical Guidance Notes, the Method Guidance Notes and the Introduction of the NLC. Furthermore, they shall agree with the rules and policies stated in the User Agreement by pressing the "Agree" button. Otherwise, pressing the "Cancel" button will lead users to go back to the Introduction and cannot get access to the NLC.
- When making nutrition labels basing on the nutrition information of foods obtained by indirect nutrient analysis, users shall note that the method is suitable for food products that have simple food processes (e.g. boiling, steaming, mixing, and roasting). It is less desirable for food products that have undergone complicated procedures that may have changed the nutrient profiles of the food (e.g. a combination of the processing procedures listed above, baking, and fermenting).
- Before commencing on compiling a nutrition label, the user shall make sure the below information is available:
- The ingredient name(s) of the food product;
- The amount of each ingredient (edible portion) of the food product in gram (g); and
- The energy value and nutritional contents (including "1+7") of each ingredient of the food product (per 100 g edible portion). Where appropriate, relevant adjusting factors (e.g. retention factors, yielding factors, specific gravities) shall have been applied.
- If a nutrition claim is to be made, the users shall make sure the claimed nutrient content(s) of the related ingredient(s) is available.
- If the nutrient contents of the food products are to be presented in "Per Package" or "Per Serving", the information on the serving size (in g or in ml) and the number of serving(s) per package shall be available.
- Read this User Guide carefully before entering the data. The Centre for Food Safety (CFS) is not liable for any incidental or consequential lost of data during the process of producing the nutrition label. It is advisable to have the appropriate documentation of the nutrient profile when preparing for the data entry.
- There are three main steps when using the NLC:
- Step I: Select nutrients to be included in nutrition label.
- Step II: Add ingredient(s) and its/their nutrient contents with all the adjusting factors incorporated.
- Step III: Print (and save in html format) the nutrition label with different formats suitable for the packaged food.
- The steps and procedures described in this User Guide are mainly for preparing nutrition labels using indirect nutrient analysis. However, they are also applicable for printing nutrition labels in different formats basing on nutrition information of food samples obtained by direct chemical analysis. Steps are similar except in Step II (i), in which the nutritional contents of the food product are entered as one of the ingredients in order to generate the label.
Using the NLC to Compile a Nutrition Label
Step I: Select nutrients to be included in nutrition label.
- The mandatory required nutrients ("1+7") are set on the list by default.
- From the nutrient list, tick those nutrients (other than "1+7") that are to be included on the nutrition label, including those related to nutrition claim(s).
- Note that cholesterol must be included if there is/are any nutrition claim(s) related to any type of fat.
- For Carbohydrates, the unit is "Available" by default. Users can click "Total", and "Dietary Fibre" will be chosen by default. Please refer to the Amendment Regulation and the Technical Guidance Notes for the difference between "Total" and "Available" carbohydrates.
- For Energy, users can choose to present it in "kcal", "kJ", or both. Units of other nutrients used in the NLC are listed below:
g : Protein, Total fat, Saturated fatty acids, Trans fatty acids, Monounsaturated fatty acids, Polyunsaturated fatty acids, Carbohydrates (Available or Total), Sugars, Dietary fibre. mg : Cholesterol, Calcium, Phosphorus, Potassium, Sodium, Iron, Zinc, Copper, Magnesium, Manganese, Fluoride, Vitamin B1, Vitamin B2, Vitamin B6, Vitamin C, Niacin, Pantothenic acid, Choline. μg : Iodine, Selenium, Chromium, Molybdenum, Vitamin D, Vitamin K, Vitamin B12, Biotin. μg RE : Vitamin A. mg α -TE: Vitamin E. μg DFE: Folic acid. - At the end of the nutrient list, users can add in nutrients other than listed (to a maximum of 10) by ticking the numbered boxes and entering their names and their respective units in English, Chinese, or both, if it is deemed necessary. Users are responsible to ensure that the added nutrients comply with the definition of "nutrient" as stipulated in the Amendment Regulation. Users should also ensure the correctness of information (e.g. typo error, duplication of nutrients, convention of the unit) as NLC will not perform the verification.
- Please note that if the information of any nutrients in Chinese is missing (e.g. name and/or unit), only English nutrition label will be produced.
- Click
- "Submit" if the list of chosen/entered nutrients to be included in the nutrition label is correct. Note that the Chinese information will not be displayed in the subsequent screens, until the final stage for printing the nutrition label. Users shall exercise extreme care in verifying the information entered before proceeding to the next step.
- "Reset" if the nutrients need to be re-selected. Warning: All entered information will be lost.
- "Cancel" to exit the NLC. Warning: All entered information will be lost.
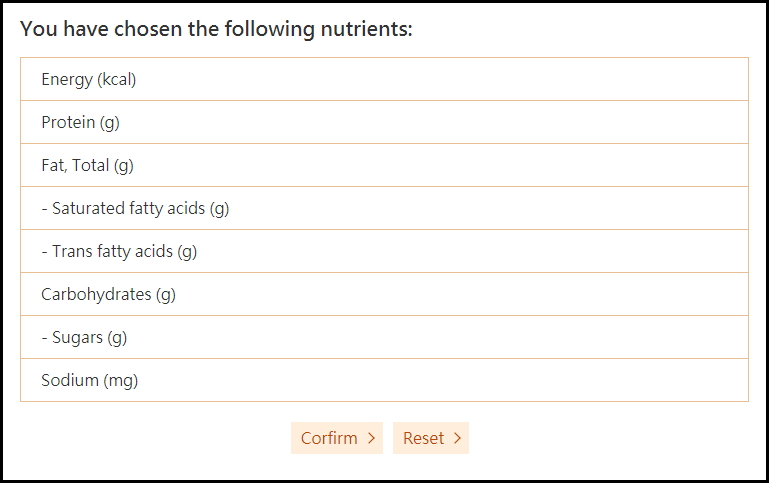
- The system will request the user to confirm the list of chosen nutrients. Click
- "Confirm" if the list is confirmed and the user is ready to proceed to the main steps of adding ingredient(s).
- "Reset" to return to the previous screen to change the nutrient list.
Step II: Enter ingredient(s) and its /their nutrient contents
- Step II has four options: (i) Add Ingredient(s), (ii) Delete Checked Ingredient(s), (iii) New Calculation, and (iv) Cancel. Click
- "Add Ingredient(s)": to enter ingredient(s) and its nutrient contents. All numbers will be rounded up to three decimal places (e.g. 234.1156 g is rounded to 234.116 g), regardless of their units, unless otherwise stated. Please refer below for detailed steps of "Add Ingredients".
- "Delete Checked Ingredient(s)": to delete wrongly entered ingredient(s) after ticking the box of the ingredient(s) in the "Delete this item?" column. Warning: All entered information of the chosen ingredient(s) will be lost.
- "New Calculation": to start the Step I of selecting nutrients for a nutrition label. Warning: All chosen ingredient(s) and entered information will be lost.
- "Cancel": to exit the NLC. Warning: All entered information will be lost.
- Use the "Next Step" or "Back" to go forward or backward of the different steps. Warning: Using "right click on mouse" to go back the previous page(s) may cause system crash and information loss.
- Throughout the data entering process, the system will prompt the user whether the data input is confirmed. Click
- "Confirm" if the data is confirmed.
- "Cancel" to return to the previous screen to change the information or abort the action.
(i) Add Ingredient(s)
- Click "Add Ingredient(s)". In the next screen, the nutrients name and unit chosen or entered by users will be displayed (only in English).
- For Ingredient Name, type in the name of the ingredient.
- For Ingredient Amount, type in the weight (in g) of the edible portion (e.g. exclude shell or seeds of fruit and vegetables, bones in meat and fish) of that ingredient. For a liquid ingredient, users shall convert the volume (e.g. in ml) to weight (in g) by using an appropriate specific gravity (e.g. the specific gravity of salad dressing1 is 0.94 g/ml; 10 ml of salad dressing will be 9.4 g).
- Enter various nutrient values of that ingredient as per 100 g edible portion.
- The amount of ingredient in weight / volume and its various nutrient values shall reflect the final-product-as-sold status by taking into consideration of appropriate adjusting factors (e.g. apply the yield factor to adjust for weight change and the retention factor for nutrients change during cooking / processing).
- Note that the system will set a "0" value for nutrient(s) with missing data.
- Note that when both units of Energy are chosen but only one unit has data entered, the NLC will fill in the data automatically, assuming that 1 kcal equals to 4.2 kJ. However, the data generated can be changed by the users if it is not reflecting the truth.
- Check the input data when the below "prompt messages" appeared on the screen:
- "Energy (kcal) [or kJ] is missing. Do you accept that 1 kcal equals to 4.2 kJ?": Click "Yes" to accept the calculation, or "Cancel" to change the value(s).
- "Discrepancy in Energy in kcal and in kJ.": Check the data accuracy of Energy in different units.
- "Energy from Protein, Fat and Carbohydrates is greater than energy (in kcal [or in kJ]) entered." Check the data accuracy of Energy, Protein, Total Fat and/or Available (or Total) Carbohydrates.
- "Summation of nutrient contents per 100 gram is greater than 100 grams." Check the data accuracy of Protein, Total Fat and/or Available [or Total] Carbohydrates.
- "Summation of different types of fat is greater than total fat entered." Check the data accuracy of Total fat, Saturated fat, Trans fat, and/or Monounsaturated fat, Polyunsaturated fat.
- "Summation of components of total carbohydrates is greater than total carbohydrates entered." Check the data accuracy of Total carbohydrates, Sugars and/or Dietary fibre.
- "Sugars content is greater than available carbohydrates entered." Check the data accuracy of Available carbohydrates and/or Sugars.
- "Nutrient content per 100 gram of ingredients is greater than 100 grams [or 100,000 milligrams, or 100,000,000 micrograms]." Check that all nutrients in "g" shall be less than 100 g, in "mg" less than 100,000 mg, and in "μg" less than 100,000,000 μg.
- For the prompt message 8(iii), the below equations have been employed.
- [(total fat x 9) + (avail carbohydrates x 4) + (protein x 4)] > Energy (in kcal)
- [(total fat x 9) + ((total carbohydrates – dietary fibre) x 4) + (protein x 4)] > Energy (in kcal)
- [(total fat x 37) + (avail carbohydrates x 17) + (protein x 17)] > Energy (in kJ)
- [(total fat x 37) + ((total carbohydrates – dietary fibre) x 17) + (protein x 17)] > Energy (in kJ)
-
Note that the NLC will not verify the information of the 10 user-entered additional nutrients. Users are responsible to ensure that the information complies with the Amendment Regulation.
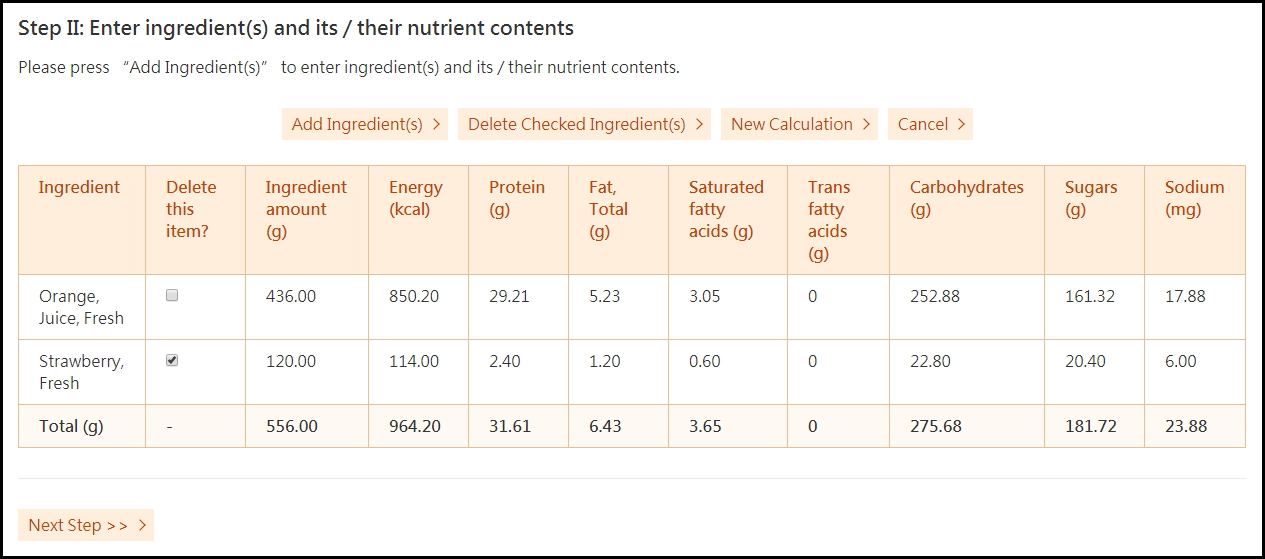
- For food products with more than one ingredient, repeat the above steps 1 - 5 until all ingredients are added. All the ingredients entered by users will be displayed on the "Add Ingredient(s)" main page.
- Note that the ingredients and nutrient contents are grouped into eight per set for ease of reading. Use the scroll bar on the bottom and/or right sides of the page to navigate the screen if the number of nutrients and ingredients are too large.
- The last row of the table displays the total ingredient amount (g) and individual nutrient contents of the final product which are the summation of each nutrient content in the individual ingredient entered by users in steps 1 - 5 and 11. The nutrient contents of each ingredient are derived from the multiplication of each ingredient's weight (g) and nutrient per 100 g (edible portion). Before clicking "Next Step" to proceed on printing the label, make sure the number of ingredient and its amount are correctly entered.
- Click "Next Step" to proceed on printing the label.
Step III: Print label
Step IIIa: Label with Per 100 g (or ml), Per Package, Per Serving, or a combination
Information to be presented in the nutrition label by default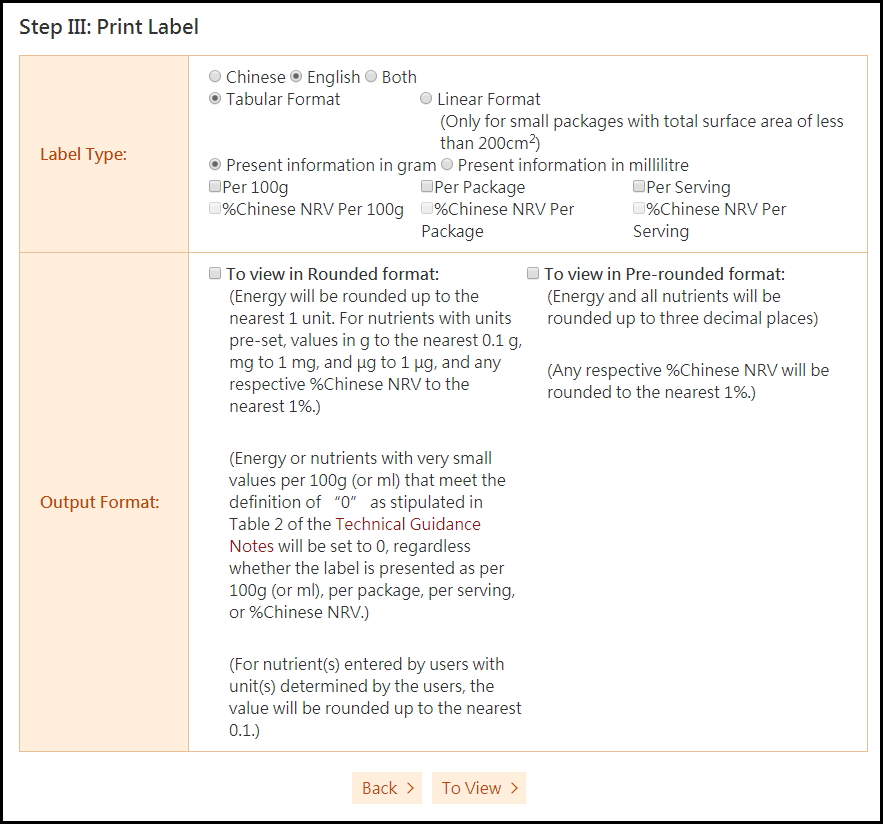
- By default, the Label Type is in "English", "Tabular Format ", and "Present information in gram".
- Users can click on the circle to opt for "Chinese" or "Both" languages. These 2 options are disabled if there is missing Chinese nutrient information (names or units) at Step II. Opting for simplified Chinese can only be made at the Standard Header of the webpage before using the NLC.
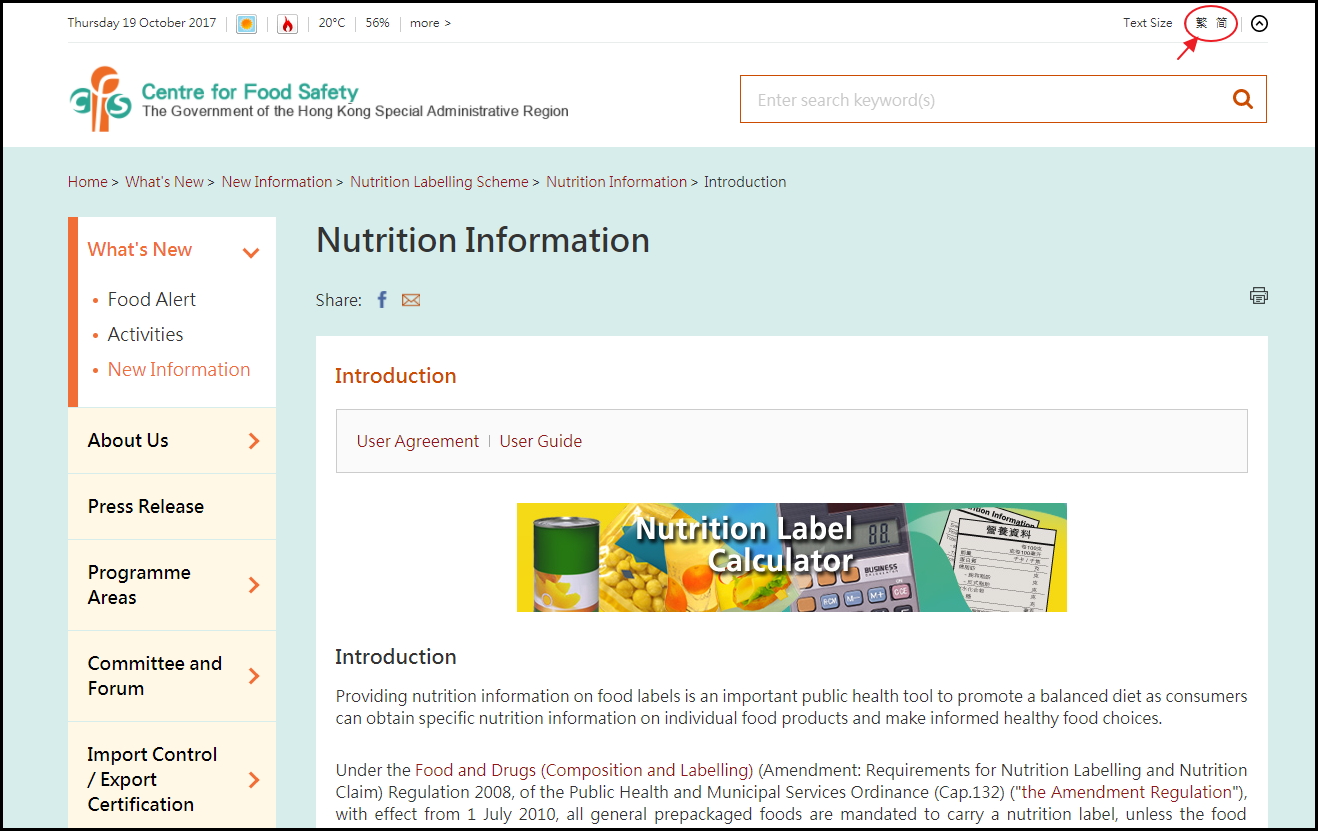
- Users can click on the circle to opt for "Linear Format". Information to be presented in ml, or Per Package /Serving in the nutrition label
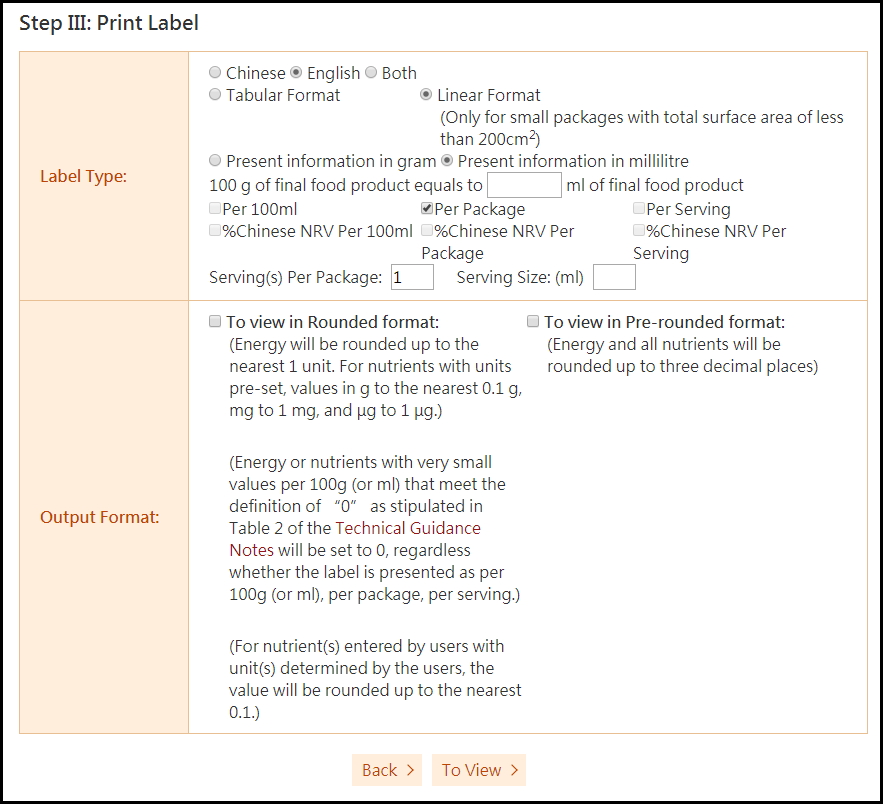
- Users can click on the circle to opt for "Present information in millilitre". The volume of the final food product in ml as it presents in 100 g of the final food product has to be specified. The data will be rounded up to 3 decimal places (e.g. 110.3457 ml will be rounded up to 110.346 ml).
- Users can opt for Per 100g (or ml), Per Package, or Per Serving by ticking the relevant box(es) below:
- "Per 100 g (or ml)": to present nutrients in absolute amount per 100 g (or ml) of food; and / or
- "Per Package": to present nutrients in absolute amount per package (in g or ml) of food for food products with a single serving per package; or
- "Per Serving": to present nutrients in absolute amount per serving (in g or ml) of food for food products with more than one serving in a package; or
- a combination of (i) and (ii) [not applicable for "Linear Format"]; or
- a combination of (i) and (iii) [not applicable for "Linear Format"].
- Note that the "Per Package" option will be disabled upon the ticking of the "Per Serving" option, and vice versa (reclick on the selected option to remove the tick so as to reselect another option). For both options, the "Serving(s) Per Package" and "Serving Size" cells will be activated. Users should enter the number of Serving(s) Per Package (defaulted as 1 for "Per Package" option) and the Serving Size in weight or volume (in g or ml), both will be rounded up to 1 decimal place (e.g. 3.36 will be rounded up to 3.4). As a recipe can make numerous packages, the multiplication of "Serving(s) Per Package" and the "Serving Size" reflects only 1 pack of food product which will be different from the total ingredient amount calculated by the NLC (Please see the red circle in the diagram below.).
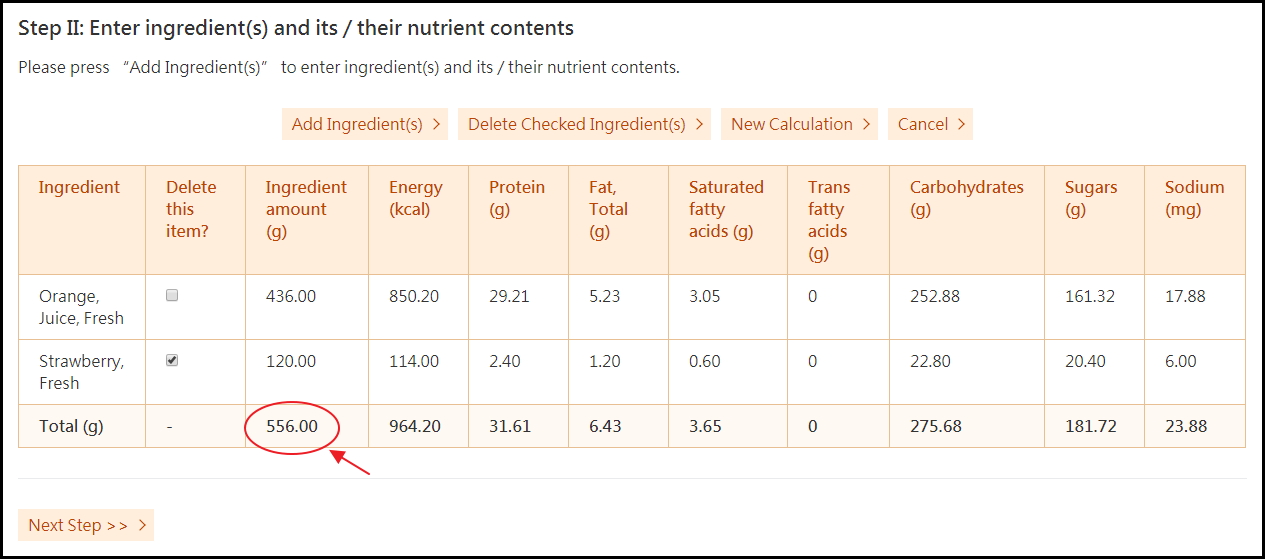
- Under the Output Format, choose the "Rounded format" to view the nutrition information calculated before printing the nutrition label. Note that energy or nutrients (including protein, carbohydrates (Available or Total), total fat, saturated fatty acids, trans fatty acids, sodium, sugars, dietary fibre, and cholesterol) with very small values per 100g (or ml) that meet the definition of "0" as stipulated in Table 2 of the Technical Guidance Notes will be set to 0, regardless whether the label is presented as per 100g (or ml), per package, per serving, or %Chinese NRV.
- When all data are confirmed, click
- "To View": to display the compiled nutrition label(s). Click "Close" to abort the nutrition label(s) display. The NLC is still active.
- "Back": to change the ingredient content(s), if deemed necessary.
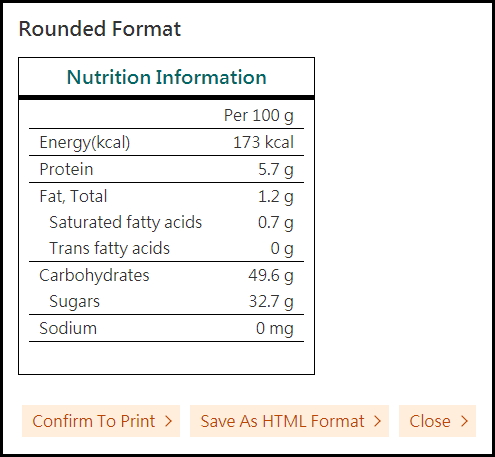
- When ready to print the label, click:
- "Confirm to Print": if all the data are correct and ready for printing.
- "Save as HTML format": to save the nutrition label in html format for future use. Users can also capture the nutrition label image by using the "Print Screen" function on the keyboard and save it for further editing by using other drawing softwares.
- "Close": to abort the nutrition label display. The NLC is still active.
- Below are some examples of the nutrition label output:
- Users can also choose to view and print the "Pre-rounded format" alone or with the "Rounded format" of nutrition information calculated. If both formats are chosen, the labels will be displayed on the same window. Other steps of viewing and printing the label are the same as those described in Steps 8 and 9 of IIIa.
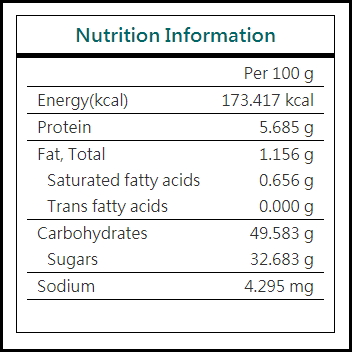
Step IIIb: Label with Additional Information on %Chinese NRV
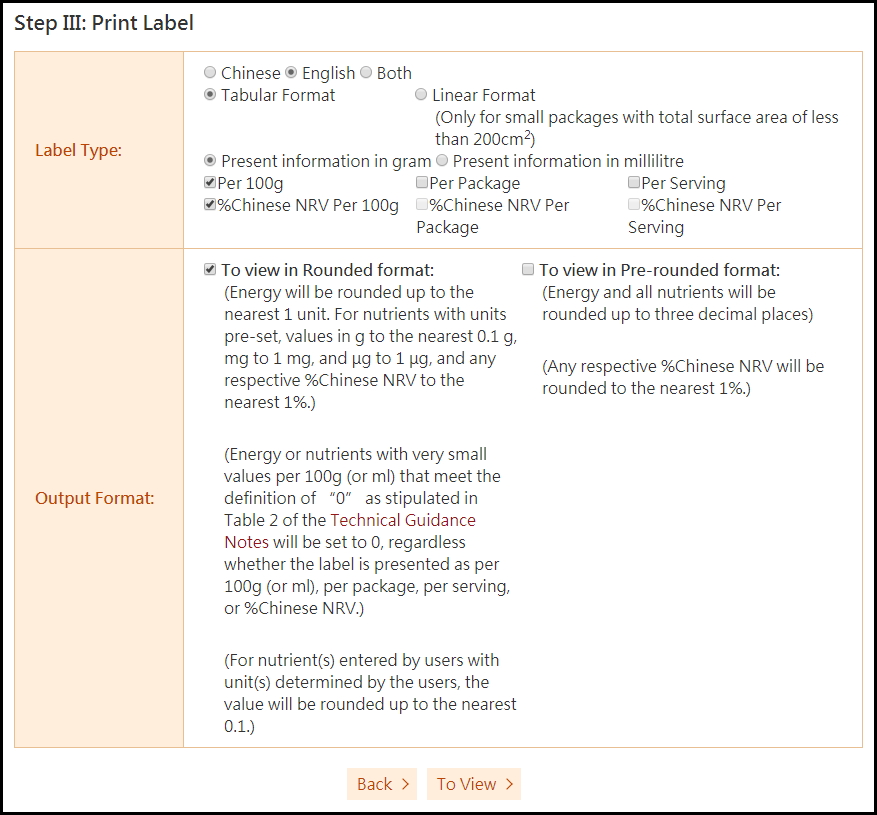
- This option is only applicable for Tabular Format label. Tick the corresponding box below the chosen Per 100 g (or ml), Per Package, and/or Per Serving (in g or ml) option(s). %Chinese NRV will be automatically calculated after clicking "To View".
- All %Chinese NRV will be rounded to the nearest 1%. For those nutrients without %Chinese NRV, a dash "--" will be displayed on the nutrition label. All the 10 nutrients entered by users will not have %Chinese NRV.
- The below equations have been employed when calculating the %Chinese NRV for Total carbohydrates (or Available carbohydrates) Per 100 g (or ml). Similar rules are applied to %Chinese NRV Per Package and Per Serving.
- %Chinese NRV of Total carbohydrates Per 100 g = (Amount of Total carbohydrates in 100 g of food ÷ Total carbohydrates Chinese NRV) x 100%
- %Chinese NRV of Available carbohydrates Per 100 g = (Amount of Available carbohydrates in 100 g of food ÷ Total carbohydrates Chinese NRV) x 100%
- Other steps of viewing and printing the label are the same as those described in Steps 8 and 9 of IIIa.
- Below are some examples of the nutrition label output with %Chinese NRV:
Compiling Another Nutrition Label
- After completing one nutrition label, users can formulate another new label by clicking "Close" and then "Back" button. Referring to Step II, the possible choices are to click:
- "Delete Checked Ingredient(s)": after ticking the ingredient(s) in the "Delete this item?" column to keep the nutrient list but remove the inapplicable ingredients. Users can then enter new ingredient information by clicking "Add Ingredient(s)" and follow Step II.
- "New Calculation": to start from Step I of the NLC.
- "Cancel" : to exit the NLC completely, for example, to create another nutrition label in simplified Chinese.
1 Adopted from the Food Standards Australia New Zealand (2002) User Guide - Nutrition Information Labelling.